1 Modèles de document
Word toutes versions
Voir la liste des autres articles publiés
1.1 Définition
Un modèle, comme son nom l’indique est une source, une référence pour quelque chose d’autre. Pour Word, la notion de modèle correspond à un document un peu particulier. En fait, il contient tous les paramètres : les styles, les mises en forme de pages, des en-têtes et pieds de pages, polices et leurs tailles, et autres particularités pour réaliser un document de grande qualité. Il est enregistré dans un dossier de Modèles, géré par Word. On peut utiliser un modèle pour tout type de document, mais nous savons que la présentation d’une lettre n’est pas comparable à celle d’un mémoire ou d’un contrat. Il y aura donc autant de modèles que de types de documents. Word vous en propose un certain nombre lorsque vous exécutez Fichier : Nouveau…
Chaque modèle contiendra toutes les caractéristiques nécessaires à la réalisation de documents basés sur lui. Les modèles seront très différents les uns des autres, ou pourront contenir des ressemblances plus ou moins évidentes.
Par défaut, lors de son ouverture, Word nous propose d’utiliser un document vierge basé sur le modèle Standard, appelé aussi Normal.dot ou Normal.dotx (.doc ou .docx est affecté aux Documents écrits sous Word, .dot ou .dotx est affecté aux Modèles créés sous Word)
1.2 Création
Il y a besoin de créer un Modèle : lettre, rapport, mémoire, chaque fois que l’on désire réaliser un document avec une présentation originale. Toutes nos lettres utiliseront le modèle de Lettre, beaucoup de rapports utiliseront le modèle Rapport, les mémoires le modèle Mémoire etc.
Pour créer un modèle, il faut taper du texte ! C’est long. Il y a cependant une méthode qui vaut ce qu’elle vaut, mais elle marche : elle consiste à entrer un texte en autant de fois qu’il y aura de styles différents à utiliser.
Cela peut prendre plusieurs pages, mais des paragraphes raccourcis à quelques mots (une dizaine) pourront suffire. Le texte « Essais de mise en forme de tous les styles pour mon nouveau document » est même suffisant. Sélectionnez toute la ligne (triple clic).
Répétez-le sur une page complète. Vous utiliserez la méthode du Copier / Coller, ou plus rapide, sélectionnez le texte par un triple clic à l’intérieur (ou toute la ligne), puis <Ctrl>+<C> suivie d’autant de <Ctrl>+<V>.
Rappels : 1 clic pour positionner le curseur dans un texte, 2 clics pour sélectionner le mot sous le curseur, 3 clics pour sélectionner le paragraphe contenant le mot sous le curseur.
Un paragraphe est l’ensemble des mots, signes et symboles compris entre deux <Entrée>.
1.3 Création des styles des titres
C’est la partie la plus délicate. Définissez tous vos styles de titres à partir d’une proposition de Word et que vous modifierez selon vos désirs et/ou objectifs.
Vérifiez sur différentes lignes auxquelles vous appliquerez tous ces formats, que l’image du document qui se dessine correspond à ce que vous souhaitez. Faites autant de modifications que nécessaires. Faites plusieurs essais, comparez les résultats. Il ne faudra conserver que ce qui vous plaît et détruire le reste.
Les Titres, dans une suite hiérarchique, seront référencés en tant que Niveaux. Niveau 1 pour le Titre1, Niveau 2 pour le Titre2…
1.4 Création des styles du corps du document
Le document que vous réaliserez et qui fournira les réponses aux attentes de vos lecteurs sera constitué de paragraphes gérés comme le Corps de texte.
Procédez de la même façon pour chacun des styles que vous allez utiliser. Essayez les retraits à droite, à gauche, les justifications. N’oubliez surtout pas les listes descriptives : les Listes de points, les Listes numérotées, les Nota, les Remarques et autres points particulier pour attirer l’attention du lecteur.
N’oubliez pas qu’il est possible d’ajuster la position verticale des paragraphes entre eux, en laissant des blancs de quelques points : section Paragraphes de l’onglet Accueil cliquez sur la petite flèche en bas à droite, puis définissez les Espacement : Avant et Après.
Vous prendrez aussi en compte les textes contenus dans les en-têtes et pieds de pages, et, bien sûr, la numérotation des pages.
1.5 Vérification sur un document factice
Lorsque vous aurez complètement défini la totalité (ou presque) de vos styles vérifiez que votre œuvre est à l’image que vous attendiez.
Vous pouvez alors taper du texte en plus grande quantité, 6 ou 7 lignes que vous dupliquez autant de fois que nécessaire, à la suite des titres. Cela simulera votre texte final. Ajustez les paramètres pour chacun des styles que vous avez définis, pour que tout vous semble presque parfait. Vous pourrez alors passer au « vrai » document.
1.6 Créer le nouveau modèle
C’est l’opération qui consiste à enregistrer et renommer le document en cours, qui, sur le plan de l’esthétique, vous donne satisfaction. Pour cela il faut faire Fichier / Enregistrer Sous… dans la section Type de fichier : sélectionnez Modèle de document (*.dot(x)). Word vous propose alors l’un de ses répertoires personnels appelé Modèles.
Pour connaître cet emplacement, dans Fichier, cliquez sur Option, puis Options avancées.
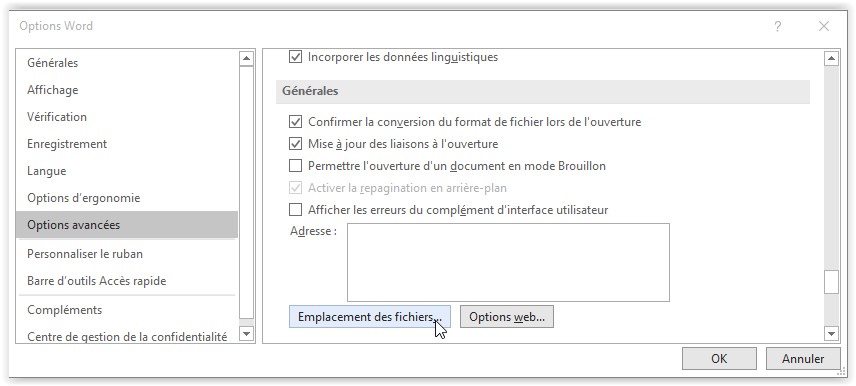
Dans la section Générales, cliquez sur Emplacement des fichiers… pour le découvrir.
Dans le formulaire qui s’ouvre, Word affiche les divers emplacements de stockage des fichiers.
Vous pouvez modifier tous ces emplacements, si vous le souhaitez. Pour cela sélectionnez le Type de fichier il devient surligné en bleu, puis cliquez sur le bouton Modifier pour définir le nouvel Emplacement. Terminez votre modification en la validant à chaque étape.
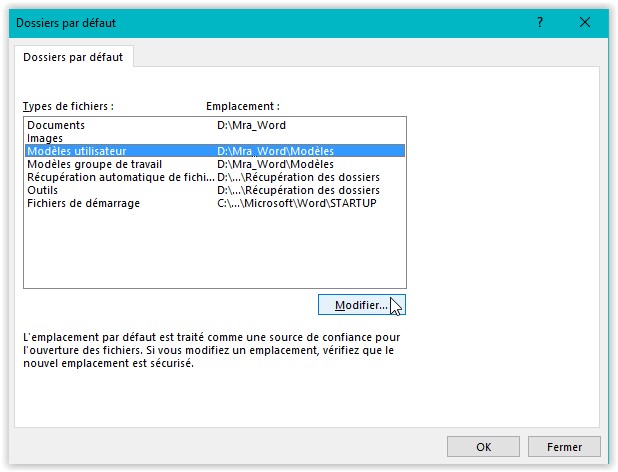
Choisissez et/ou créez le sous-répertoire qui vous convient le mieux et faites Enregistrer.
Votre modèle est créé. Fermez le document actif.
1.7 Utiliser un modèle
Par défaut, à chaque lancement de Word, il vous est proposé d’utiliser le modèle Normal.dot. Pour utiliser un autre modèle, vous faites Fichier / Nouveau et dans la quantité d’onglets disponibles, choisissez celui que vous voulez utiliser.
Vos modèles seront listés sous la section Mes modèles ou Personnaliser, selon la version.
Faites un double-clic sur son nom, ou choisissez Créer un nouveau / Document puis OK.
Vous avez alors disponible, tout ce qu’il vous faut pour réaliser un superbe document.
Remarque : Vous serez vraisemblablement amené à retoucher tel ou tel style, et même en créer un nouveau. N’oubliez pas de définir comment Word doit utiliser les modifications récentes !

Ajouter à la galerie de styles affiche le Style concerné dans la liste des Styles de l’onglet Accueil.
Mettre à jour automatiquement répercute la modification sur toutes les occurrences des Styles identiques trouvées dans le document.
Uniquement dans ce document ou Nouveaux documents basés sur ce modèle permet de ne modifier que le document en cours, ou, au contraire, enregistre les modifications dans le Modèle de document pour pouvoir l’utiliser par la suite avec les récentes modifications.
1.8 Récupérer des styles
Pour gagner du temps, il est possible d’incorporer à votre nouveau modèle des styles que vous connaissez, standards ou personnalisés et présents dans d’autres documents et/ou Modèles.
Pour cela vous devez activer et afficher l’onglet Développeur.
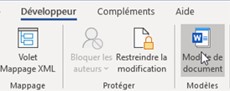
Ensuite, dans la section Modèles, cliquez sur Modèle de document puis cliquez sur le bouton Organiser, en bas à gauche dans le formulaire qui s’ouvre.
Word vous propose deux tableaux : les styles utilisés Dans (le document actuel) et les styles disponibles Dans Normal.dot.
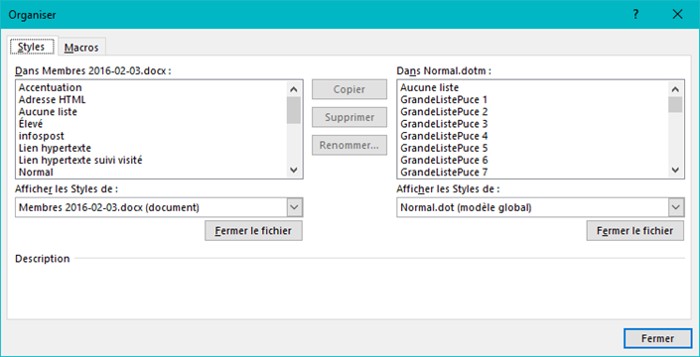
Vous pouvez alors transférer de l’un vers l’autre tous les formats que vous souhaitez.
Si vous souhaitez utiliser d’autres sources, fermez le document que vous ne voulez pas utiliser et sélectionnez un autre document ouvert.
Remarque : Déplacer les styles Normal ou Titres peut provoquer des erreurs fatales. Ces styles ne peuvent pas être supprimés. Assurez-vous que l’orthographe que vous avez utilisée pour la création de tous vos styles est originale et ne correspond pas à un style actuellement disponible dans les documents.
1.9 Modèles de lettres
Lors de la création d’un modèle de lettre, vous augmenterez les économies de temps en préparant la zone de saisie des destinataires, en tenant compte des dimensions et positions des fenêtres de vos enveloppes, et de la position que peut prendre le document dans l’enveloppe !
Ne pas oublier qu’il existe plusieurs standards d’enveloppes 110 x 220 à fenêtres !
Vous tiendrez compte de la position :
- Du début de la zone lorsque le document est placé à gauche dans l’enveloppe,
- De la fin de la zone lorsque le document est placé à droite dans l’enveloppe,
- De la première ligne lorsque le document est placé en haut dans l’enveloppe,
- De la dernière ligne lorsque le document est placé en bas dans l’enveloppe.
N’oubliez pas plus la Normalisation de l’écriture des adresses (n°, rue, lieu-dit, bâtiment, Code postal, Commune (ou Ville)…).
Voir la liste des autres articles publiés

Pingback:W3 Volet de navigation et Table des Matières -